Программирование для iPhone/iPad. Урок 1 - Hello World!
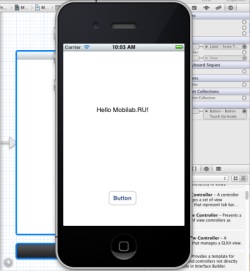
Эта статья открывает цикл, предназначенный для новичков. Смею надеяться, что уровень подачи материала позволит разобраться в нем даже людям не знакомым с программированием. Начнем наше повествование с небольшого лирического отступления. Приложения для iPhone и iPad пишутся на языке Objective-C. Этот язык широко использовался в компании NeXT и пришел в Apple после возвращения Стива Джобса. В настоящее время Objective-C является основным языком разработки OS X и iOS приложений.
Для того, чтобы начать программировать под iOS, Вам понадобится компьютер Mac на базе процессора Intel и среда разработки XCode. Если у Вас нет Mac-а - не беда. Возможно Вам подойдет один из описанныхв этой статье методов решения этой проблемы. Мы будем ориентироваться на XCode 4 и iOS5.
Установка XCode
Для начала нам придется зарегистрироваться наApple-овском dev сайте. Перейдите по ссылке и нажмите на register. Щелкните кнопку Get Started и пройдите процесс регистрации. Там все довольно просто, поэтому я не буду останавливаться на этом моменте. После регистрации Вам пришлют письмо с вашим Apple ID. Вернитесь на страницу Apple Developers и используйте его для входа в защищенную зону. В разделе DevCenters щелкните по ссылке iOS. Как видите, Apple предлагает вам кучу документации, исходников и уроков. На этой странице есть все, что нужно для начала разработки под iOS. В самом низу есть кнопка Download Xcode, которую нужно нажать. После загрузки установите Xcode на свой Mac.
Знакомство с интерфейсом XCode 4
Для запуска Xcode перейдите на свой главный диск и щелкнете по developer>Applications.
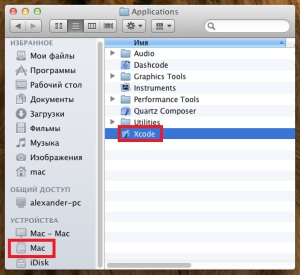
После того, как Xcode запустится, выберите пункт меню File>New Project, затем "Single View Application" и введите в качестве имени проекта (Product Name) HelloWorld. В результате у вас должно отображаться что-то вроде этого
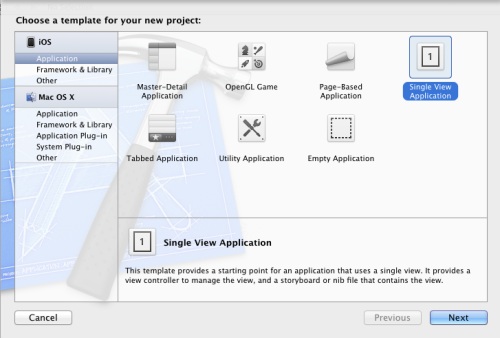
Весь Ваш код и ресурсы разложены по специальным папкам, которые располагаются в левой части окна Xcode. Панель называется "Project Navigator" и содержит все элементы Вашей программы. Файлы с исходным кодом имеют расширение ".h" и ".m". Если вы щелкните по такому файлу, то в правой части Xcode откроется редактор с кодом.
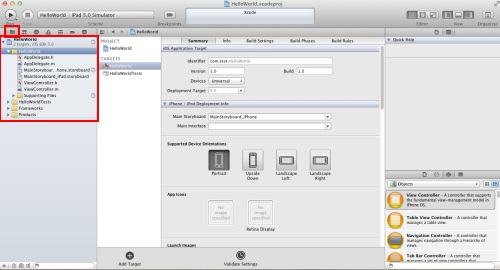
Не будем пока останавливаться на коде. Мы вернемся к этому вопросу чуть позже. Если Вы посмотрите на верхнюю часть экрана, то увидите несколько кнопок, связанных с Вашим проектом. Изучим эту панель подробнее.

Кнопка "Run" запускает ваш проект. Вы можете протестировать свое приложение и убедиться, что оно ведет себя действительно так, как вы того ожидаете. Кнопка "Tasks" останавливает запущенное приложение.
С помощью кнопки Schemr можно выбрать целевую платформу, где будет запускаться ваше приложение. Здесь вы можете выбрать какой-нибудь simulator, и отлаживать программу на компьютере, или запустить ее на своем iPhone (iOS Device), если Вы заплатили сбор в $99. Единственное преимущество, которое дает этот платеж - возможность запускать программу на реальном устройстве и размещать ее в App Store. Я бы не рекомендовал Вам тратиться до того момента, пока у Вас не будет готова нормальная программа.
Breakpoints (точки остановки) - очень полезная штука. С помощью этой кнопки вы можете отметить в исходном коде строки, и когда в ходе выполнения программы дело дойдет до помеченной строки, программа приостановится, и вы сможете посмотреть состояние переменных. Это очень мощный и повсеместно используемый инструмент.
Нажмите кнопку "Run". Вы увидите окно эмулятора со своим проектом. Как видите, пока он не блещет функциональностью - это просто заготовка.
Программирование для iPhone -Первый шаг
Довольно ходить вокруг да около, давайте что-нибудь закодим. В окне Project Navigator содержатся файлы с исходным кодом. Щелкните по какому-нибудь .m файлу. Обратите внимание, некоторые строки окрашены в зеленый цвет - это комментарии, которые выполняют роль шпаргалок. Чтобы не запутаться в коде, программист может оставлять себе подсказки и пояснения. Для обозначения комментариев в языке C используется сочетание слешей //. Все, что находится в строке правее этих знаков, считается комментарием. Если Вы хотите написать многострочный комментарий, то можете использовать сочетания /* и */ для обозначения начала и конца многострочного комментария.
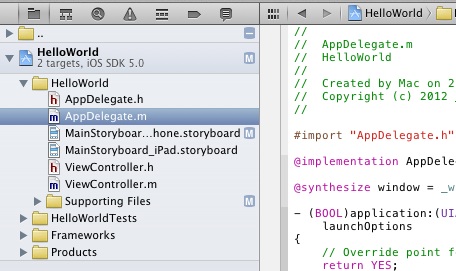
Прежде чем приступить к написанию кода приложения, я должен а пальцах объяснить вам несколько концепций: ООП (объектно-ориентированное программирование), MVC (Modal View Controller), ".h" и ".m" файлы. Итак... объектно-ориентированное программирование предполагает разделение всего кода на так называемые объекты, внутри которых хранятся данные и обрабатывающие их команды. Объект в Objective-C состоит из двух файлов .h и .m. Файл .h называется заголовком (header) в нем содержится "набросок" объекта - перечисляются все данные и названия блоков команд (методов), содержащихся в объекте. Файл .m называется файлом реализации (implementation) и в нем подробно расписывается все то, что указано в заголовке именно здесь программируется вся логика программы.
MVC (Model View Controller) - это нечто, разделяющее код и интерфейс, который видит пользователь. Model - это данные пользователя и данные, которые вы показываете пользователю. View - это пользовательский интерфейс и код, который обеспечивает связь между View и Model. Концепция MVC может сейчас показаться Вам слишком заумной, однако со временем Вы увидите, что этот подход действительно упрощает жизнь программиста. Эта концепция подразумевает следующий порядок работы: программист отдельно создает шаблон дизайна приложения, где размещает все кнопки, текстовые поля и прочую важную ерунду, и отдельно пишет программ. Потом он показывает XCode какой метод(блок кода) должен вызываться в ответ на то или иное действие пользователя и какое название имеет тот или иной элемент управления в тексте программе.
Разрабатываем дизайн программы для iPhone
Давайте начнем создание нашего приложения с разработки дизайна. Щелкните в окне Project Navigator по строке MainStoryboard_iPhone.storyboard. В результате XCode запустит редактор интерфейса.
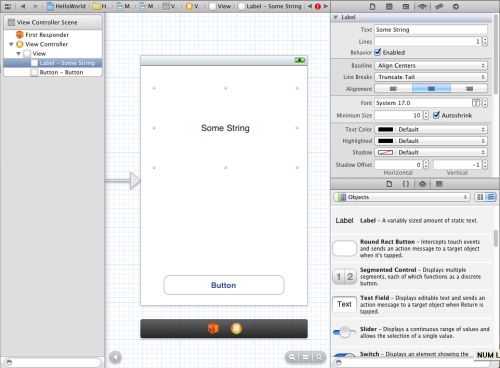
В правом нижнем углу Вы видите список объектов (Library), которые можно использовать в своем интерфейсе, в центральной части отображается окно View, которое и представляет макет интерфейса вашей программы. Правое верхнее окно имеет несколько режимов, которые переключаются с помощью расположенных над окном иконок. На рисунке показан режим Atribute Inspector. Здесь можно изменять различные атрибуты объектов, составляющих ваш интерфейс.
Перетащим из окна Library объект Label на наш макет окна. С помощью мышки изменим размер объекта, как показано на экране ниже. В инспекторе отображаются свойства объекта Label. Давайте отцентрируем текст, щелкнув по соответствующей иконке в строке Layout.
Удалим текст в поле Text (там было написано слово Label) и введем там “Some String”.
Аналогичным образом добавьте на макет кнопку (объект Button)
Итак, мы разработали дизайн нашего приложения. Ничего сложного можете щелкнуть кнопку Run и посмотреть на работу своей программы в окне эмулятора.
Начинаем кодить
Итак, у нас есть два визуальных компонента размещенных на макете. Мы хотим чтобы при нажатии на кнопку менялся текст в строке. Чтобы реализовать эту задумку нам понадобится из кода программы обращаться к стороке (объект Label) и вызывать метод(блок кода) при нажатии на кнопку.
Щелкните по файлу "ViewController.h" в панели слева. Мы собираемся описать IBOutlet. IBOutlet соединяет наш код с визуальным объектом, например с надписью (label) или кнопкой (button). Приведите код в файле ViewController.h к виду
#import <UIKit/UIKit.h> @interface ViewController: UIViewController{ IBOutlet UILabel*label;//присвоим нашей строке имя Label } //это заголовок метода, который будет //вызываться в ответ на нажатие кнопки -(IBAction)buttonClick:(id)sender; @end
Это все, что нам требуется прописать в заголовочном файле. IBAction позволяет соединить какой-нибудь метод с элементом пользовательского интерфейса, например, в ответ на нажатие кнопки будет вызван написанный нами программный код.
Итак, мы сказали, что будем называть строку с текстом label и что в ответ на действие пользователя будет вызываться метод buttonClick. Давайте напишем код этого метода. Переключимся на файл ViewController.m в дереве проектов. После строки@implementation... добавим код
-(IBAction)buttonClick:(id)sender{ label.text=@”Hello from Mobilab.ru”; }
Примечание, если Вы скопировали этот код, то вероятно при запуске программы у Вас возникнет ошибка, скорее всего проблема в ковычках. Удалите их и введите с клавиатуры.
Давайте разберемся, что мы тут видим. Мы обращаемся к объекту label - строке текста на экране. Поскольку это объект, у него внутри есть разные данные (которые в ООП также называют свойствами объекта) и методы к которым можно обратиться, поставив точку после имени объекта. Свойство text отвечает за содержащийся внутри строки текст. Его мы и изменяем на ”Hello from Mobilab.ru”.
Мы завершили кодирование, осталось связать label и buttonClick с элементами внутри макета дизайна. Щелкните в окне Project Navigator по строке MainStoryboard_iPhone.storyboard, чтобы переключиться в конструктор интерфейса. Зетем щелкните по иконке “View controller”. Переключитесь на режим connections в инспекторе (последняя иконка). Посмотрите, в инспекторе в области Outlets появилась строка label. Это то название, которое мы указали в файле ViewController.h. Щелкните по кружочку в правой части строки label и перетащите его на строку с текстом Some Text в макете дизайна.
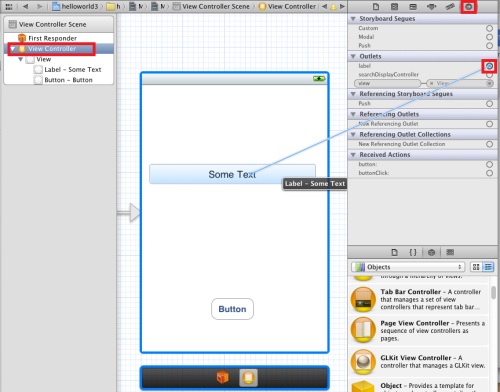
Аналогичную операцию проделайте с кнопкой. Щелкните по кнопке с кружочком в группе “Received Actions”, потом по buttonClick и перетащите ее на кнопку в макете. В результате раскроется контекстное меню, с помощью которого можно выбрать момент вызова метода. Можно, например, вызывать код, когда пользователь нажмет кнопку, можно когда отпустит. Там много вариантов. Выберите "Touch up Inside".
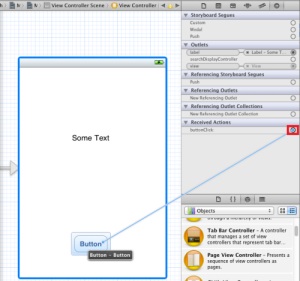
Вот и все! Сохраняйте проект и щелкайте по кнопке "Run" на панели сверху. Если Вы Все сделали правильно, то должен запуститься эмулятор с Вашей программой. Щелкните по кнопке. Текст в строке должен измениться. Вот и все. С первым уроком покончено
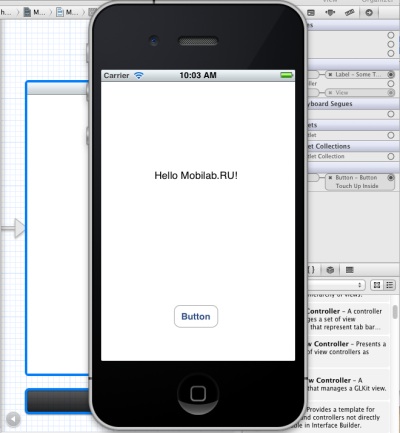
.
Александр Ледков
Источники:Apple Developers
http://mobileorchard.com